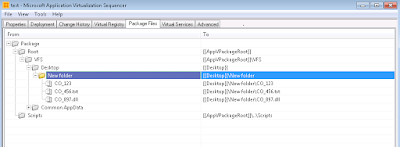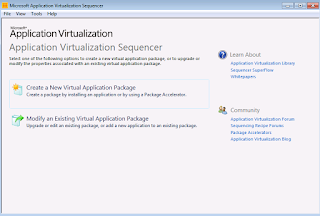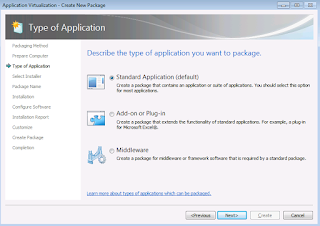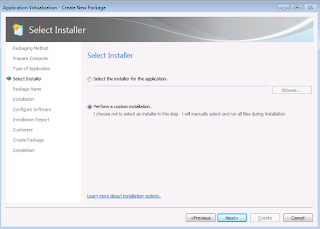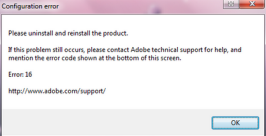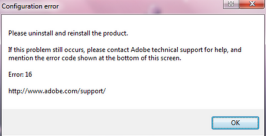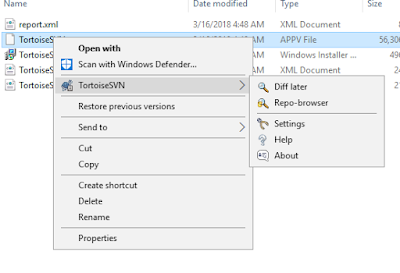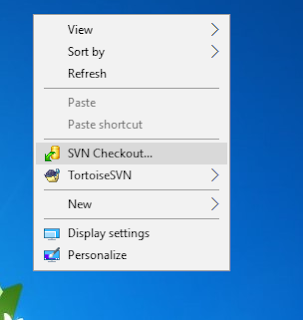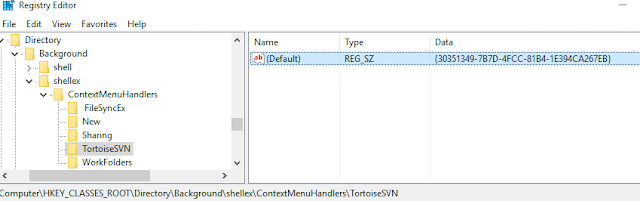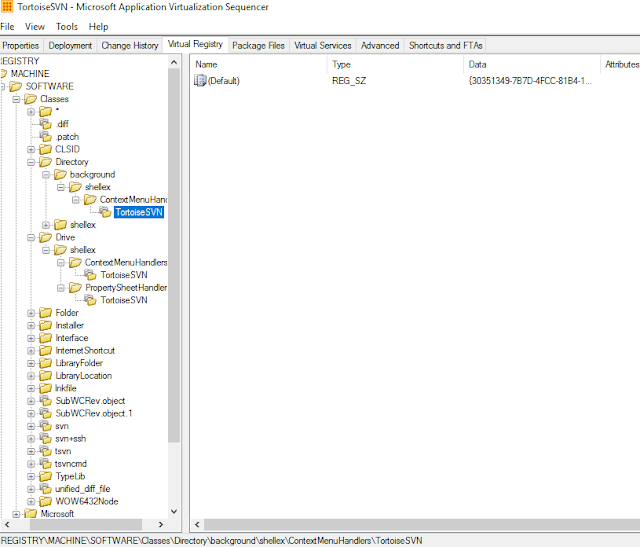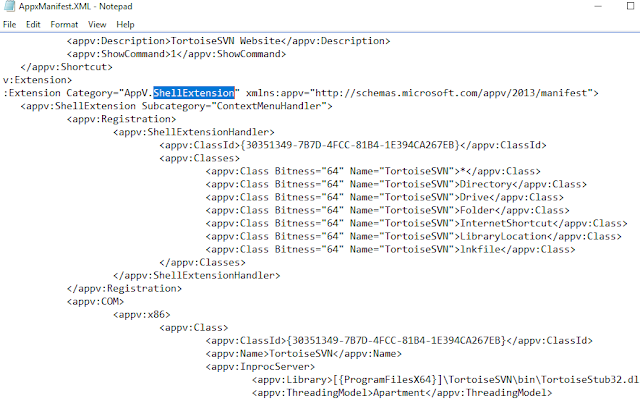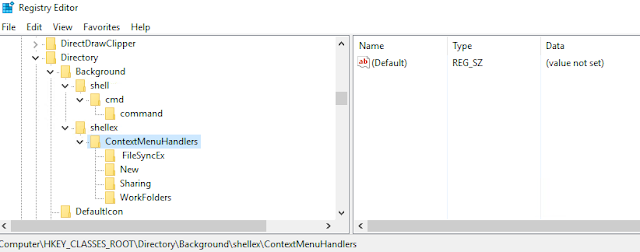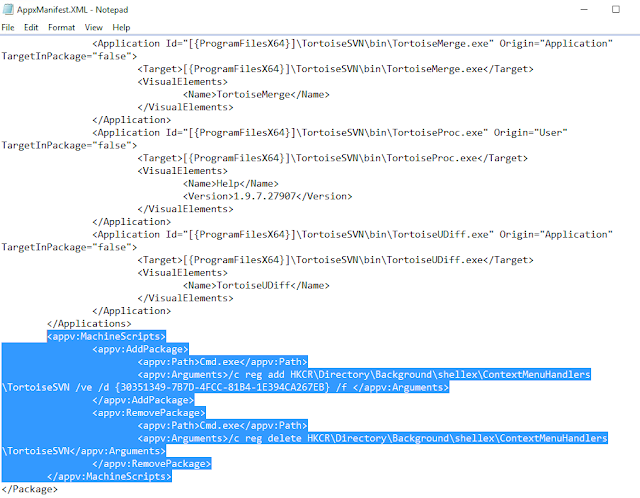Earlier when trying to install the Advanced Installer created virtual package through MSI format in windows 10 anniversary update 1607, it failed to install with the below error.
![]()
This issue is caused because of a launch condition in MSI which has been set to check for App-V client installed as a pre-requisite. Since App-V comes inbox with windows 10 v1607, the pre-req check fails with the above error.
This was a known issue even with App-V created packages and it was reported back to Microsoft.
Meantime I had a chance to talk with the Advanced Installer team about this issue. They quickly reported that they will look into this issue ASAP and come back with a fix. To my wonder they released an update within a short time period. You can have a look on their release note about this bug fix.
http://www.advancedinstaller.com/release-13.3.html
Now using Advanced Installer 13.3 when you create a virtual package and use the MSI to install in windows 10 1607, it installs fine without any issue. I tested with few apps sequenced by Advanced Installer 13.3 and found it to be 100% success.
So I looked into the MSI created after virtualizing and saw that it had the same launch condition but with a different approach. They have used the APPV_5X_CLIENT_INSTALLED property which has been set using AppSearch.
![]()
In this case they have used to locate the registry existence (HKLM\Software\Microsoft\AppV\Client).
![]()
Since windows 10 has inbuilt App-V, it has a registry for AppV with version 5.2.0.0 by default.
![]()
Now when you install the new Advanced Installer 13.3 created virtual package MSI, the launch condition gets satisfied as there is a registry key with a valid version and so it gets installed successfully.
For earlier versions, it still fails. For now you can fix it using the below solutions.
Solution - Virtual applications packaged into MSI format doesn’t install on inbox App-V client in Windows 10 Anniversary update 1607
UPDATED LINK -https://technet.microsoft.com/en-us/itpro/windows/manage/appv-release-notes-for-appv-for-windows
This issue is caused because of a launch condition in MSI which has been set to check for App-V client installed as a pre-requisite. Since App-V comes inbox with windows 10 v1607, the pre-req check fails with the above error.
This was a known issue even with App-V created packages and it was reported back to Microsoft.
Meantime I had a chance to talk with the Advanced Installer team about this issue. They quickly reported that they will look into this issue ASAP and come back with a fix. To my wonder they released an update within a short time period. You can have a look on their release note about this bug fix.
http://www.advancedinstaller.com/release-13.3.html
Now using Advanced Installer 13.3 when you create a virtual package and use the MSI to install in windows 10 1607, it installs fine without any issue. I tested with few apps sequenced by Advanced Installer 13.3 and found it to be 100% success.
So I looked into the MSI created after virtualizing and saw that it had the same launch condition but with a different approach. They have used the APPV_5X_CLIENT_INSTALLED property which has been set using AppSearch.
In this case they have used to locate the registry existence (HKLM\Software\Microsoft\AppV\Client).
Since windows 10 has inbuilt App-V, it has a registry for AppV with version 5.2.0.0 by default.
Now when you install the new Advanced Installer 13.3 created virtual package MSI, the launch condition gets satisfied as there is a registry key with a valid version and so it gets installed successfully.
For earlier versions, it still fails. For now you can fix it using the below solutions.
Solution - Virtual applications packaged into MSI format doesn’t install on inbox App-V client in Windows 10 Anniversary update 1607
UPDATED LINK -https://technet.microsoft.com/en-us/itpro/windows/manage/appv-release-notes-for-appv-for-windows